How do I connect my child’s homework to a Room?
From Google Classroom
The Family Room integrates with Google Classroom to automatically sync assignments, so you can see what’s due, what’s complete, and work on assignments from your child’s school in the same place as other Family Room learning content.
- Enter one of your Rooms from the My Rooms screen or just by logging in to The Family Room if you’re only a member of one Room.
- Click on Learn in the activity menu.
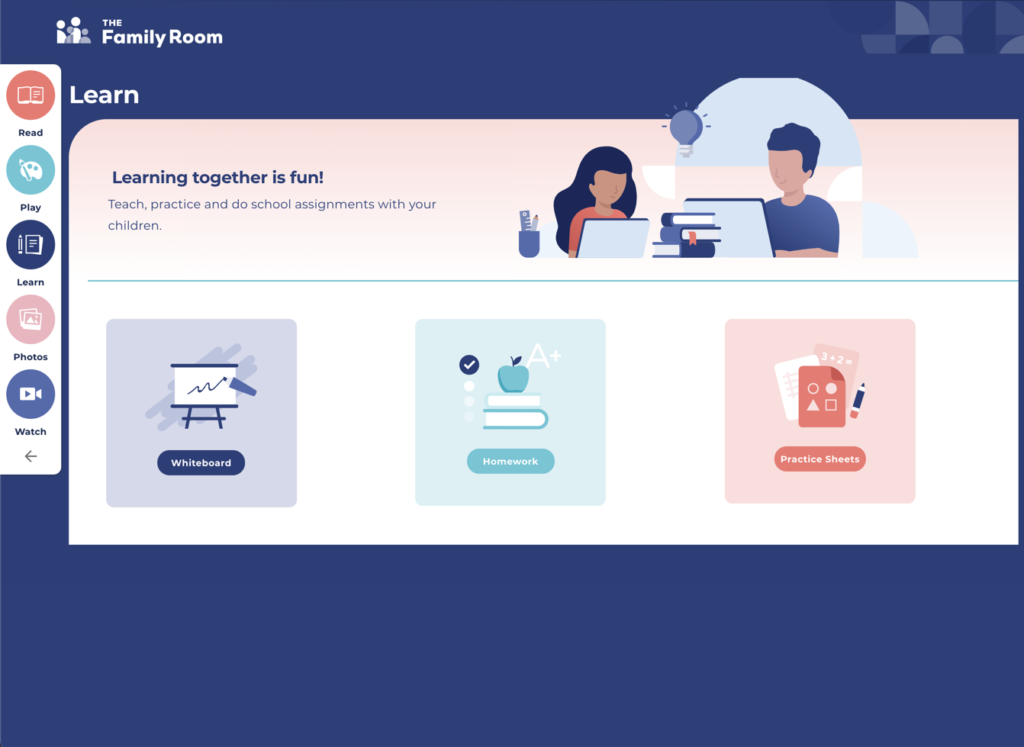
- Click on Homework.
- Click on the
icon next to the Homework List.
- Click Add Assignments from a Digital Classroom +.
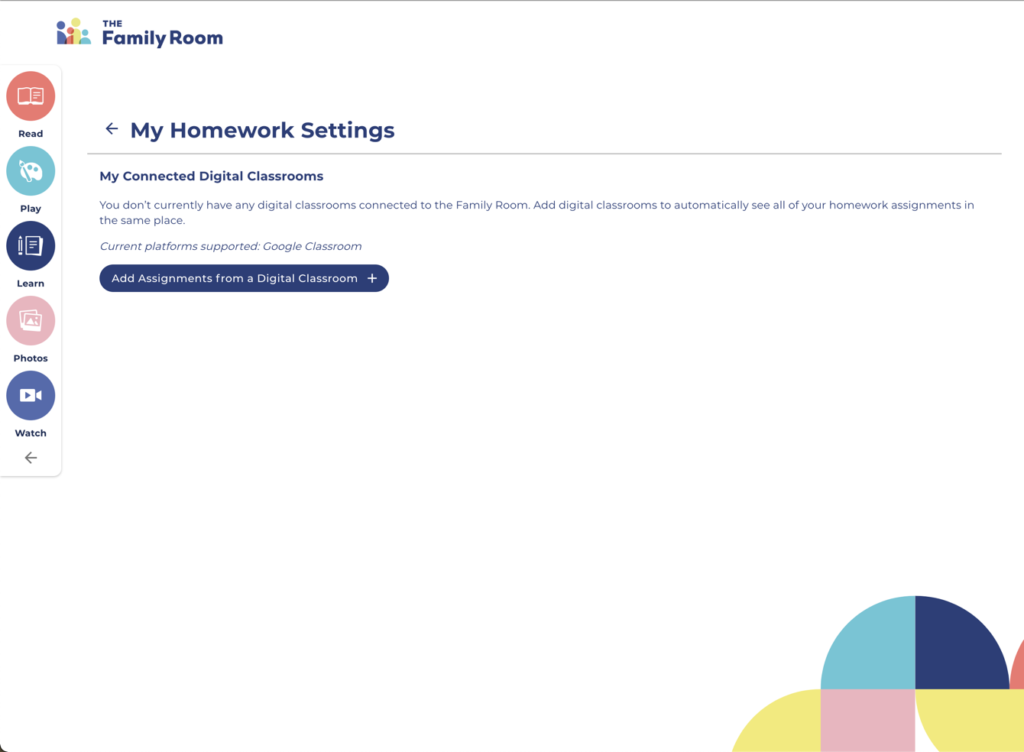
- You’ll be prompted to add the Google username and password that are associated with the child’s Google Classroom account. (Typically, you would have received these from your child’s school or group.) This information is stored securely and is used only to sync assignments between Google Classroom and The Family Room.
- Homework assignments from the digital classroom will now automatically appear in the child’s Homework List in The Family Room. The list will be updated automatically with changes made in Google Classroom such as new descriptive information and due dates.
- If your child is in multiple classes that are all associated with the same Google username and password, there’s no need to add multiple accounts. The Family Room will fetch assignments from all of them.
- However, we know that students may have multiple Google Classroom accounts for different classes, clubs, and groups. You can always add additional Google Classroom account information by following these steps again. The Family Room will keep track of all of your accounts.
Create Your Own Assignments
You can also add homework assignments directly to The Family Room when your child’s class does not use Google Classroom or just to keep track of shared learning activities you create.
- Enter one of your Rooms from the My Rooms screen or just by logging in to The Family Room if you’re only a member of one Room.
- Click on Learn in the activity menu.
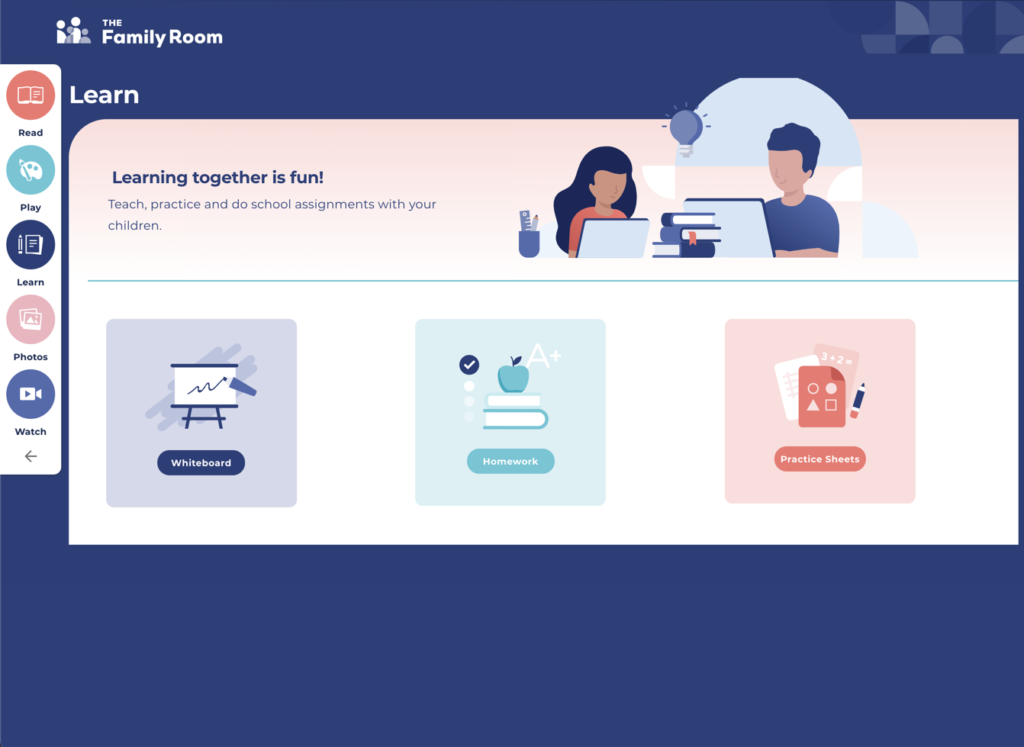
- Click on Homework.
- Click on + Add New Assignment next to the child’s Homework List.
- Give the assignment a name that will help you keep track of it as you work on it over time, as well as a due date and description.
- If the assignment includes an associated file such as a worksheet or drawing page, attach it, and the file will appear in the homework workspace when you’re working on the assignment. You can even scan and upload assignment pages and documents from a physical classroom and work on them together in The Family Room.
- You can now work on the assignment together just by clicking on Work on Assignment where the assignment appears in the Homework List. No need to finish it all in one session – the Family Room will keep track of your progress over time.
